In a previous post, I developed some ideas for creating city buildings using PowerPoint’s limited “3D” capabilities. In this post I will apply the same ideas to individual houses.
These are US suburban examples; you can apply these techniques to other housing styles.
This approach to PowerPoint 3D was first presented in my post on alphabet blocks; basically, I apply 3D rotations to individual “faces” of objects and assemble them to create the result.
Here are the front and side “elevations” of a simple house:
The views (elevations) are created using simple shapes; I set the grid to 0.1 inches to make it easier to draw and position the shapes. The roof (blue) is a Freeform carefully drawn to match the triangle and including the overhang (eaves).
I used Drawing Guides to assure that the vertical dimensions of the two views match; this is essential to assuring that the 3D shapes line up in the result.
To make the top (plan) view, make a temporary copy of the side view, group and Rotate Left 90 degrees. Use this and the front view to make the top view – extend the dimensions horizontally and vertically with Drawing Guides to complete the layout of the top view:
The top view of the roof is shown in blue.
Realistically, you will often make corrections and iteratively redraw the views to build your house, depending on where you start from (a photo, part of a plan, your own fevered brain, etc.).
I started the 3D version from the bottom; copy the “floor” (the red part of the top view), group and apply the rotation. As in the “buldings” post, I’m using the Parallel/Isometric rotations – the Top Up version for the floor. I added the end view (except for the roof) and one of the front walls, each with the appropriate rotation:
Continue with the other visible walls, positioning them carefully to align with the floor and other elements; hold down Ctrl while using the nudge (arrow) keys to override the Grid settings. If you’ve made mistakes in the dimensions, they will show up here. Here’s the result so far:
The bottom edge of the roof is below the top edge of the walls. The front view shows this overlap dimension so I used a temporary copy of the front view (green) to help align the top view of the roof.
I hope this diagram makes this clearer. The red outline of the house (in the top view) is aligned with the bottom of the roof in the temporary (green) front view):
Constructing the roofs seems to be the most challenging part of these house drawings; more about this later.
Once the top view is aligned, the roof side view (blue) can be added, aligned with the roof top view (blue):
You can apply a 3D Depth to the roof to extend it to the other end; I used this technique in the “buildings” post:
You may have to adjust the Lighting angle to get the color you want. Another way to complete the roof is to add the other end of the roof side view and draw (using a simple Freeform) the planes of the roof (yellow):
This option makes it easier to control the color and is a more general solution (see the following) than the Depth technique.
Here’s the house with unnecessary elements removed and color fills added:
You may want to color the flat (unrotated) elements of the house before assembly (maybe after a trial assembly). It’s a little tricky to select elements of a rotated group; using the Selection pane may help.
You will not get far in drawing these kinds of houses without dealing with complicated intersecting roof volumes; this is an important part of the appearance of these houses. So, I’ll provide a few examples to show you the techniques.
The first example is a kind of “dormer;” here are the 3 views and a partial 3D version:
I added the second front view of the dormer (green), aligned with the top view, to provide a reference point (the peak) for drawing the visible part of the dormer roof (a Freeform), shown here in yellow:
Here’s a dormer higher on the roof:
The rotated side view is positioned to align with the edge of the dormer in the top view. A copy (green) of the front view is aligned with the peak of the dormer to provide a reference point for drawing the visible roof surface of the dormer (yellow):
Here’s an example of intersecting roofs; a copy of the side view (green) is used to help draw the roof surface (yellow). The other roof planes can also be drawn with Freeforms:
“Hip” roofs are also common; you can create hip roofs using a Bevel/Angle
as shown here:
Notice that the non-square version using a Bevel will have a ridge; to get a non-square hip roof without a ridge, use the approach shown here:
Unlike the simple house example, none of these roof examples have accounted for eaves/overhangs.
This post has presented some basic techniques for constructing 3D houses in PowerPoint; the next post will apply these techniques to building a typical house.
If you want to see more details, use the link below and click on the PowerPoint icon to download a free “source” PowerPoint file containing these objects:
Powerpointy blog – 3d house basics
See this page for more on downloading files.
If you have questions, praise or complaints, please add a comment below. If you appreciate my efforts, liking or following this blog might be a good idea. If there are other topics you would like to see in this blog, please leave a comment or click on “Contact the author” in the banner above to email me.

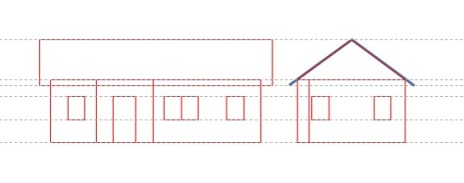














1 Response to “Drawing in PowerPoint – 3D House Basics”