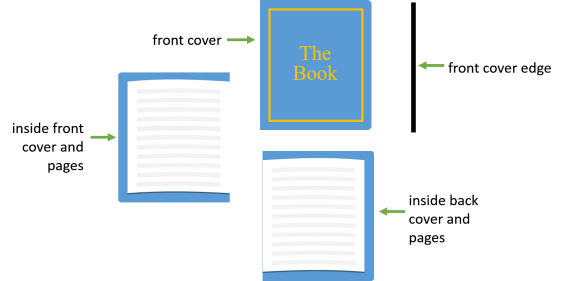Opening a book is a way of introducing an idea, displaying an agenda or presenting facts. This post provides a simple example animation and a more complex version. Both rely on the Stretch entry effect and its exit analog Collapse.
Here’s the first example:
Here are some notes on this animation:
- Four objects are involved in the “open” animation:
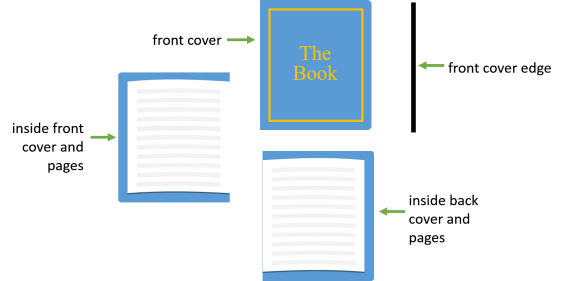
- I used the Selection Pane to name the objects and set the front-to-back order (front on top):

- Here’s the Animation Pane (with some notes):

- The basic animation consists of the Collapse to Left of the front cover, followed by the Stretch of the back of the front cover and pages. The back cover and pages are not animated but appear as the front cover “opens.”
- To enhance the effect, I added the “edge” of the front cover (black in the example) that gradually appears and then disappears as the cover moves. The effect is created by a Stretch (Across) and Collapse combined with simultaneous motion paths (a single path could have ben used).
- The timing is relatively slow; this helps when verifying the animation.
- You can guess how the “close” effect works given the “open” example. The close effect is faster – I would use this timing for the actual presentation.
*******************************
Powerpointy Tip: The Selection Pane (one of my favorite tools) is useful in this example but it is crucial in more complex, layered constructions like the second example in this post.
The Selection Pane allows you to:
- Assign meaningful names to objects – these names will also appear in the Animation Pane.
- Easily select objects even if they are hidden under other objects
- Collapse group entries so that their details are hidden in the list
- Temporarily make objects invisible
- See and manage the ordering (layering) of objects
There is no checking for duplicate names so be careful.
*******************************
This first try at a book animation is pretty flat looking. It looks like a pamphlet since the thickness of the book is not apparent.
To create a more convincing effect, I developed this model:
 This model presents three stages in the animation, vertically aligned and viewed from the bottom edge of the book. In the initial position, only the front cover of the book (blue) is visible from above, but in later stages the spine (green), pages (red), and back cover are visible.
This model presents three stages in the animation, vertically aligned and viewed from the bottom edge of the book. In the initial position, only the front cover of the book (blue) is visible from above, but in later stages the spine (green), pages (red), and back cover are visible.
The crosshatched elements are “rulers” used the help size the elements of the animation. I have set vertical Drawing Guides (barely visible in this screen shot) at critical positions so that they can be used later to position and size elements of the animation and to determine the end points of motion paths.
The intermediate stage shows the front cover in a vertical position so that only its edge is visible from above. Only the edges of the front group of pages are visible. The spine is rotated half way and the back group of pages is visible. The back cover does not move.
I hope the movement of the stacks of pages is clear from the model. I kept the top page (top edge of the red parallelogram) anchored to the middle of the book and the bottom page at the original position. As you can see, the page edge exposure increases in width during the animation.
In the final position, the covers and spine lay flat. The pages still meet in the middle and the page edge exposure is larger.
*******************************
Powerpointy Tip: To help size and align objects, enable Snap to Grid and set the grid spacing to a useful number. In the model above,the smallest dimension is 0.1 inches so I set the grid to 0.05 inches. This provides “snap” action to help align the edges and centers of objects.
*******************************
In the spirit of “divide and conquer,” I will do the animation in “layers” and in stages. This simplifies the process and avoids some issues with locating motion paths that are close together.
The first step is to animate the first transition of the top layer (the front cover). The black arrow shows the intended motion on the slide layout:

The front cover is aligned (using the Drawing Guide) with the appropriate part of the model. A Collapse exit effect With a motion path terminated on another Drawing Guide completes this part of the animation. Here’s the result:
*******************************
Special Announcement: All motion paths in this post have the Smooth Start/Stop timing set to zero. Some Microsoft genius set the default motion path with non-zero Smooth Start/Stop timings, so I have to reset them each time.
*******************************
By the way, when you combine the Stretch effect With the motion path, the Stretch must appear first in the animation pane list; otherwise the motion path will not occur. There may be other anomalies of this kind; I don’t have the energy now to ferret them out.
Here are the rest of the animation parts and some notes:
- The first animation shows the first transition of the spine to a partly open position.
- In the “Second transition – front cover and spine,” the back of the front cover and the remaining part of the spine are grouped together.
- In the “First transition – right page and edges,” the right page moves left to reveal the page edges.
- Next, the top stack of pages opens to the intermediate position and then to the final position, revealing the edges. The second transition animation includes a Grow so that the page edge exposure widens (the grow value is 166% computed from the two widths in the model).
- The final animation shows the front cover edge as before.
I combined these objects and animation onto a slide, using the Drawing Guides, making sure that the front-to-back order is correct (reference the model and use the Selection pane) and that the order of animations is correct. This is the result:
Now I need to make this look more like a book and include the message. Unfortunately, I can’t ungroup or add details to the objects by grouping without losing the animations. So, I will create the details, convert to pictures and fill the objects with the pictures. (I think I could have used the Animation Paintbrush to reapply the animations after adding details by grouping but I didn’t.)
Here are the parts of the book and some notes:

- I used Pattern fill (the Confetti pattern) for the “leather” parts. Also, the page edges object uses the Light Vertical pattern.
- I added internal shadows to the text and other parts of the cover to get an embossed look.
- The pages have a temporary red outline for clarity. The small “text” lines are Rectangles with a Wave fill.
- I added a gradient fill to the pages to create a shadow where the pages meet.
To complete the fills, select a fill object and Copy it to put it on the Clipboard. Then, select the corresponding animated object and use Fill/Picture or texture/From clipboard. You should check out my post on picture fill to learn more about this.
Here’s the result:
Here are the Selection Pane (showing the front-to-back order) and the annotated Animation Pane for this project:

Well, dear reader, what have we learned today about attacking a complex animation?
- Have a plan – build a model showing the locations, orientations, etc., of the objects at various stages of the animation. This can be simple or complicated but the object is to create reference points for the animation.
- Be precise – Use Snap to Grid to make it easier to locate and size objects in the model. Set Drawing Guides for key alignments and locations (end points of motion paths, for example).
- Divide and conquer – if necessary, temporarily animate objects and phases of the animation on separate slides. This helps avoid confusion.
- Combine with care – Use the Selection Pane to name objects, temporarily hide objects and to manage the front-to-back order. Use the Drawing Guides based on the model to locate, size and align objects.
- Separate “design” from the mechanics of the animation – assemble the animation with simple objects and use Picture Fill and/or the Animation Paintbrush to complete the details of the objects.
- Finally, control you expectations; this ain’t Pixar.
If you want to see more details, use the link below and click on the PowerPoint icon to download a free “source” PowerPoint file containing these objects:
Powerpointy – Opening the Book
See this page for more on downloading files.
If you have questions, praise or complaints, please add a comment below. If you appreciate my efforts, liking or following this blog might be a good idea.